راهنما سریع نصب و استفاده از نرم افزار زوم (Zoom) در کامپیوتر و گوشی
نرم افزار زوم چیست؟ ? آیا علاقه دارید نحوه استفاده از برنامه زوم را بدانید؟ با همه گیری بیماری کرونا، استفاده از برنامه های ویدیو کنفرانس شدت گرفت. یکی از برنامه های کارآمد و پر طرفدار در بحث ویدیو کنفرانس نرم افزار زوم است که قابلیت ها و توانمندی های این برنامه به همه اثبات شده است، از این رو امروز به راهنما سریع نصب و استفاده از نرم افزار زوم (Zoom) در کامپیوتر و گوشی خواهیم پرداخت.
طریقه استفاده و نصب نرم افزار Zoom ویندوز ، اندروید و آیفون
How to use Zoom on your Computer or Mobile device
پیش از این در انزل وب به معرفی ۶ تا از بهترین سایت و نرم افزار ویدئو کنفرانس گروهی آنلاین رایگان و معرفی بهترین برنامه چت، تماس صوتی و تصویری بدون نیاز به شماره تلفن پرداختیم. از این رو در این پست به معرفی و آموزش کامل راهنمای برنامه زوم و نحوه استفاده از آن خواهیم پرداخت. امروزه با همه گیری بیماری COVID-19 می توان گفت استفاده از برنامه های ویدیو کنفرانس بسیار محبوب تر از گذشته شده است. یکی از برنامه های بسیار کارآمد در زمینه کنفرانس ویدیویی برنامه Zoom است که در کامپیوتر و موبایل قابل استفاده است. از این رو، نحوه کار با اپلیکیشن زوم سوال بسیاری از افرادی که قصد برگزاری ویدیو کنفرانس دارند، است. پس در ادامه و بدون تاخیر به آموزش برگزاری وبینار با زوم و نحوه کار با این برنامه خواهیم پرداخت.
برنامه زوم چیست؟
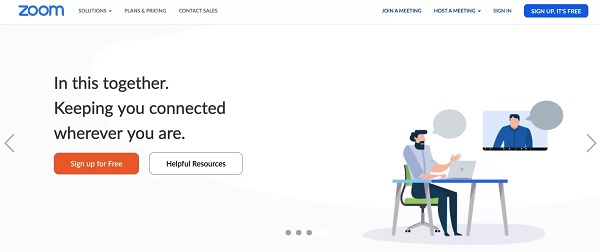
خرید لپ تاپ استوک | بهترین قیمت لپ تاپ استوک
مشاهده
برنامه زوم یک ابزار کنفرانس ویدئویی مبتنی بر فضای ابری است که به شما امکان می دهد جلسات مجازی انفرادی یا تیمی را به راحتی برگزار کنید. این ابزار ارتباطی از راه دور، با داشتن ویژگی های قدرتمند صوتی و تصویری اعضای تیم از راه دور را به یکدیگر متصل می کند.
ویژگی های اصلی زوم عبارتند از:
- چت تصویری HD
- کنفرانس صوتی با استفاده از VoIP (پروتکل صوتی از طریق اینترنت)
- پیام رسانی فوری
- اشتراک گذاری صفحه و تخته سفید
- میزبانی وبینارهای ویدیویی
آموزش طریقه نصب برنامه زوم در نسخه کامپیوتر و لپ تاپ
مرحله اول، برای شروع کار با نرم افزار زوم و ساخت اکانت zoom، باید به وب سایت برنامه زوم بروید و بر روی دکمه “SIGN UP” که در گوشه بالا سمت راست صفحه است کلیک کنید.
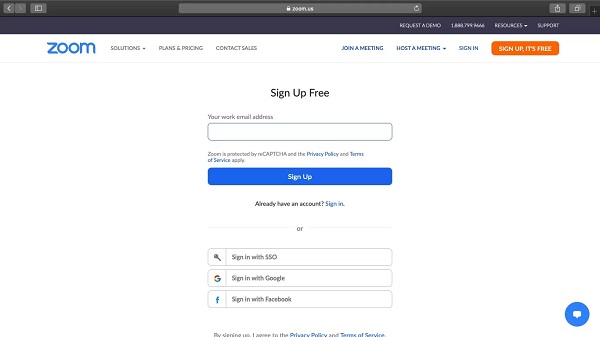
مرحله دوم، هنگام ایجاد یک حساب زوم، دو گزینه دارید. شما هم می توانید یکی از دو گزینه زیر را انتخاب کنید.
با استفاده از آدرس ایمیل کار خود یک حساب کاربری جدید ایجاد کنید.
با استفاده از Single Sign-On یا حساب Google یا Facebook خود وارد سیستم شوید.
اگر از زوم برای اهداف کاری استفاده می کنید، بهتر است با استفاده از آدرس ایمیل کار خود عضو این برنامه شوید.
مرحله سوم، زوم اکنون یک ایمیل تأیید به همراه لینک تأیید برای شما ارسال می کند.
برای رفتن به بخش ثبت نام زوم و ورود به سیستم روی آن لینک کلیک کنید.
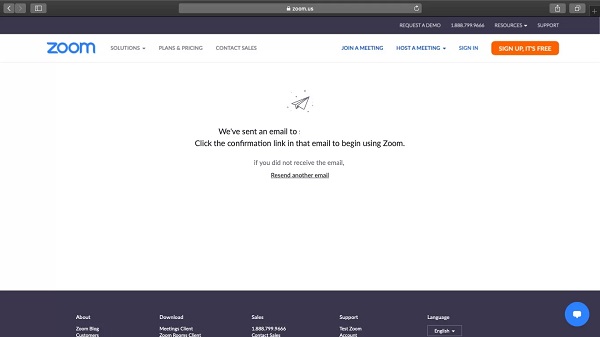
مرحله چهارم، برای نصب برنامه زوم برای کامپیوتر نسخه دسکتاپ ویندوز ۱۰ و.. را از وب سایت زوم دانلود کنید. لازم به ذکر است این نسخه شامل دارای قابلیت دانلود برنامه زوم برای لپ تاپ نیز است به عبارت دیگر تفاوتی با نسخه دسکتاپ ندارد.
نحوه استفاده از نرم افزار Zoom meeting برای ویندوز و شروع یک وبینار
پس از مرحله آموزش ثبت نام در زوم باید مراحل شروع یک کنفرانس را تحت برنامه زوم شروع کنیم، برای این کار کافی است تنها به مراحل زیر دقت کنید و یک به یک آن ها را دنبال کنید.
مرحله اول، به حساب زوم خود وارد شوید.

مرحله دوم، مکان نما خود را روی دکمه “HOST A MEETING” در گوشه سمت راست بالای صفحه قرار داده و یکی از گزینه های زیر را انتخاب کنید:
- With Video On
- With Video Off
- Screen Share Only
مرحله سوم، وب سایت شما را به برنامه زوم هدایت می کند و جلسه را شروع می کند. در اینجا، می توانید تنظیمات جلسه را ویرایش یا “Invitation URL” یا همان لینک دعوت را برای شرکت کنندگان ارسال کنید.
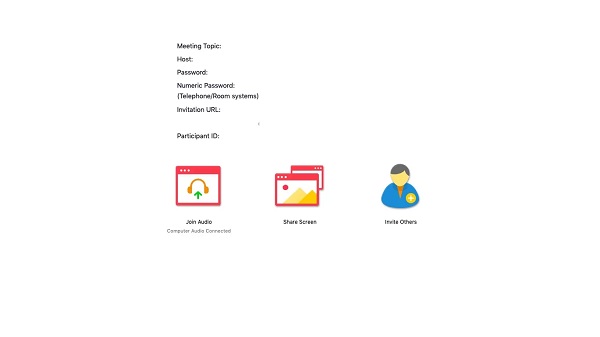
نحوه اضافه کردن افراد به کنفرانس ویدیویی در زوم نسخه کامپیوتر
مرحله اول، جلسه جدید را در برنامه دسکتاپ Zoom شروع کنید.
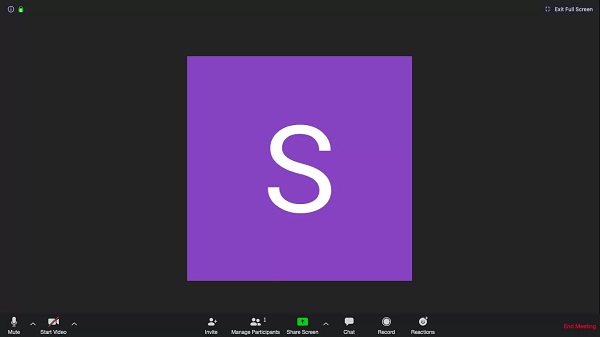
مرحله دوم، در صفحه جلسه جدید، روی دکمه “Invite” در نوار ابزار در پایین کلیک کنید.
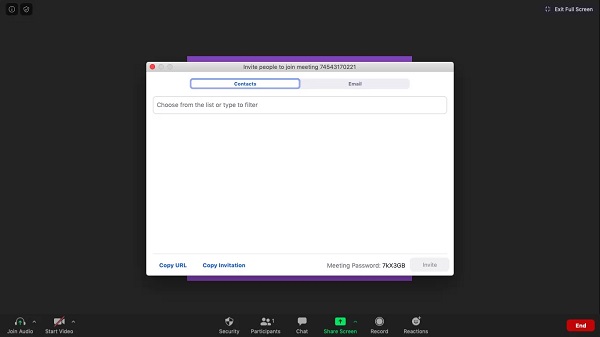
مرحله سوم، در اینجا، برنامه زوم گزینه های Copy URL یا Copy Invitation را به شما می دهد. می توانید این موارد را از طریق متن، ایمیل یا پیام فوری برای شرکت کنندگان ارسال کنید.

مرحله چهارم، همچنین می توانید جزئیات جلسه را از طریق سرویس ارسال ایمیل، به دلخواه خود از طریق برنامه Zoom خود به طور مستقیم ایمیل کنید.
ملحق شدن به یک کنفرانس ویدیویی در برنامه Zoom کامپیوتر
در ادامه آموزش نرم افزار zoom همراه انزل وب هستید، برای این کار دو روش وجود دارد، در روش اول، اگر لینک جلسه را دارید، کافی است روی آن کلیک کرده یا آن را در مرورگر وب خود وارد کنید تا به جلسه بپیوندید. در روش دوم باید مراحل زیر را طی کنید.
مرحله اول، برنامه زوم را باز کرده و روی نماد “Join” کلیک کنید.
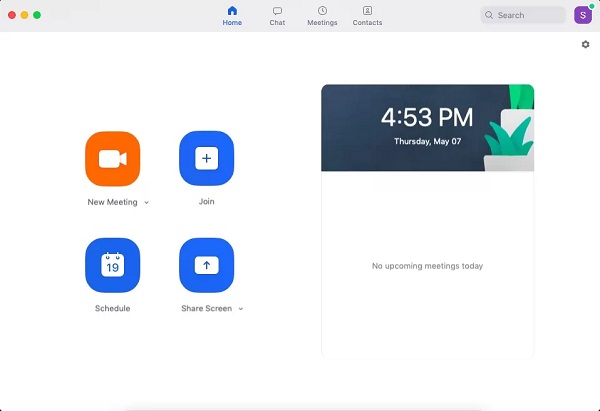
مرحله دوم، شناسه جلسه را در کادر ارائه شده قرار دهید، نام خود را برای شرکت جلسه وارد کنید و بر روی دکمه “Join” کلیک کنید.
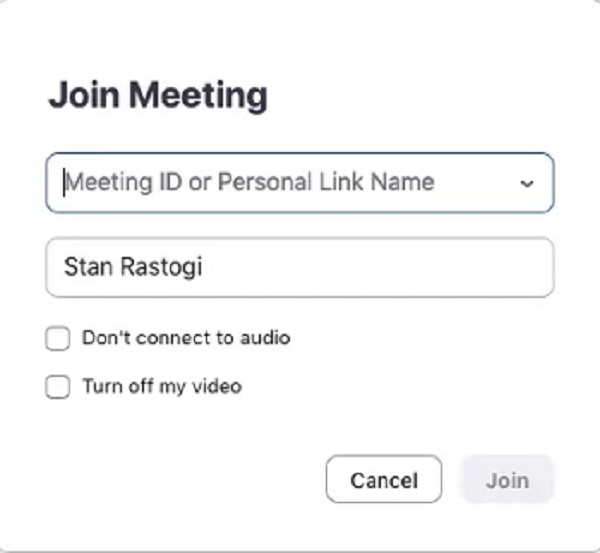
نحوه برنامه ریزی جلسات در برنامه زوم در کامپیوتر
با یک برنامه شلوغ، می توانید به راحتی جلسات یا جلسات آینده را فراموش کنید. خوشبختانه، زوم به شما امکان می دهد جلسات را از قبل برنامه ریزی کنید تا از این امر جلوگیری کنید! می توانید یک جلسه را طبق فیلتر های زیر تنظیم کنید:
تاریخ و زمان جلسه، شناسه جلسه، آیا برای پیوستن به جلسه نیاز به رمز ورود دارد یا نه و موارد بیشتر!
در اینجا یک راهنمای گام به گام برای برنامه ریزی جلسات در زوم آورده شده است.
مرحله اول، برای برنامه ریزی یک جلسه، به برنامه زوم بروید و بر روی دکمه آبی “Schedule” کلیک کنید ( نماد تقویم).
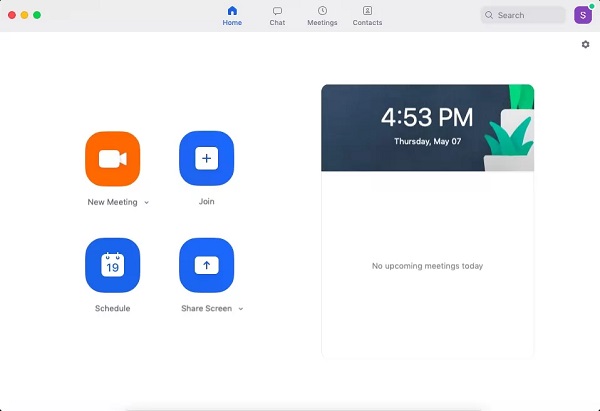
مرحله دوم، جزئیات جلسه را در پنجره جلسه برنامه وارد کنید.
می توانید تنظیمات تاریخ و زمان، حریم خصوصی و سطح دسترسی را تنظیم کنید. همچنین می توانید تقویم مورد نظر خود را (بین iCalendar، تقویم Google یا …) برای برنامه ریزی این رویداد در تقویم خود انتخاب کنید.
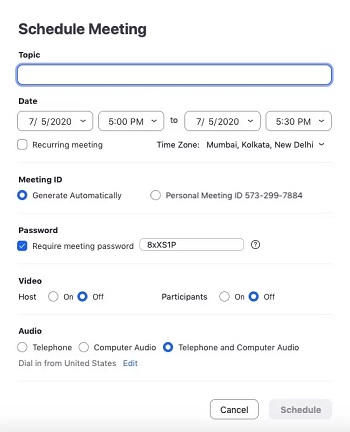
تنظیم گذرواژه جلسات می تواند به جلوگیری از Zoombombing کمک کند، این اتفاق زمانی می افتد که شخصی به جلسه دعوت نشده است، به جلسه بپیوندد و آن را مختل کند.
مرحله سوم، پس از تنظیم تنظیمات، بر روی دکمه “Schedule” در سمت راست پایین صفحه کلیک کنید.
طریقه ضبط کنفرانس در برنامه زوم در کامپیوتر
ضبط یک جلسه به شما امکان می دهد تا به راحتی از آن به عنوان مرجعی برای مستند کردن همه مواردی که مورد بحث قرار گرفته استفاده کنید. این امر به ویژه برای تیم های از راه دور که از کنفرانس ویدئویی Zoom به عنوان شیوه اصلی ارتباط خود استفاده می کنند بسیار مهم است. برای اینکار مراحل زیر را دنبال کنید.
مرحله اول، جلسه را شروع کنید.
مرحله دوم، در نوار ابزار برنامه زوم، روی نماد “Record” کلیک کنید.
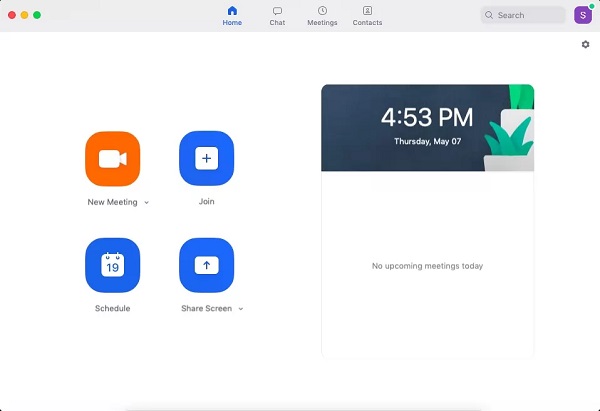
مرحله سوم، بین “Record on this Computer” یا “Record to the Cloud” یکی را انتخاب کنید. ضبط شروع می شود.
مرحله چهارم، برای متوقف کردن ضبط جلسه روی “Pause/Stop Recording” کلیک کنید. از طرف دیگر، می توانید جلسهای را نیز متوقف کنید تا ضبط آن متوقف شود.
مرحله پنجم، پس از پایان جلسه، زوم ضبط را به فرمت MP4 تبدیل کرده و آن را در مکان دلخواه خود ذخیره کنید. اکنون می توانید هر زمان که بخواهید به راحتی به جلسات ضبط شده خود دسترسی پیدا کنید!
طریقه نصب و کار با نرم افزار زوم در موبایل
نسخه موبایل این برنامه در iPhone ، iPad و Android نسخه ساده شده ای از بستر آنلاین زوم را ارائه می دهد، و زبانه های اصلی در این برنامه عبارتند از: Meet & Chat, Meetings, Contacts, و Settings.
مرحله اول، برنامه Zoom iOS یا Android را از App / Play Store دانلود کنید.
مرحله دوم، با پیروی از دستورالعمل های روی صفحه که مشابه روند دسکتاپ است، وارد Zoom شوید.
شروع یک کنفرانس در برنامه زوم در موبایل
“Meet & Chat” زبانه های صفحه اصلی، گزینه های “Home” و “Chat” در نسخه دسکتاپ را ترکیب می کند. گزینه های اصلی در گزینه عبارتند از: New Meeting, Join, Schedule و Share Screen. در این بخش، تاریخ تماس و چت های اخیر را خواهید دید. برای مشاهده چت با هر مخاطبی یا پذیرفتن یک درخواست، کافی است روی این بخش ضربه بزنید. همچنین می توانید روی نماد ستاره در گوشه بالا سمت چپ ضربه بزنید تا موارد دلخواه خود ببینید یا نماد مداد گوشه بالا سمت راست را مشاهده کنید تا یک پیام جدید تهیه کنید. برای این کار مراحل زیر را دنبال کنید.
مرحله اول، برنامه موبایل Zoom را باز کرده و وارد حساب خود شوید.
مرحله دوم، روی نماد “New Meeting” که به رنگ نارنجی است و در صفحه شما ظاهر می شود، ضربه بزنید.
مرحله سوم، تنظیمات جلسه را طبق تنظیمات مورد نظر خود ویرایش کنید (مانند خاموش کردن ویدیو برای شرکت کنندگان ، استفاده از شناسه جلسات شخصی و غیره).
پس از اتمام کار، روی دکمه آبی “Start A Meeting” ضربه بزنید.

ملحق شدن به یک کنفرانس در برنامه Zoom در نسخه موبایل
“Meetings” مجموعه ای از رویدادهای آینده را نشان می دهد. همچنین می توانید یک تماس را شروع کنید، یک دعوت نامه ارسال کنید یا یک رویداد فعلی را در بالای صفحه ویرایش کنید. برای شروع هر یک از این گزینه ها بر روی این گزینه ضربه بزنید و پیام های ارائه شده را دنبال کنید. “Personal Meeting ID” شما کد منحصر به فرد شما برای شروع یک جلسه فردی است. برای مشاهده جزئیات آن یا حذف کامل آن روی یک جلسه ضربه بزنید. با روی اینکار همچنین میتوانید گزینه اضافه کردن دعوت نامه ها و ارسال دعوت نامه به این مخاطبین از طریق ایمیل یا پیام متنی را پیدا کنید.

اضافه کردن کاربران دیگر به یک کنفرانس در نسخه موبایل برنامه زوم
گزینه “Contacts” بسیار شبیه نسخه دسکتاپ است و موارد دلخواه ستاره دار شما و سایر افراد موجود در فهرست شرکت کنندگان شما را لیست می کند. Contacts را در بالای صفحه جستجو کنید. برای افزودن مخاطب، ایجاد کانال جدید یا پیوستن به یک بخش عمومی روی نماد به علاوه در گوشه بالا سمت راست ضربه بزنید تا یک منوی پاپ آپ باز شود. همچنین می توانید بین مخاطبین و کانال ها در این بخش جابجا شوید.
مخاطبین افراد خاص هستند در حالی که کانال ها، گروه هایی از این مخاطبین هستند.
نحوه برنامه ریزی جلسات در برنامه زوم در موبایل
ممکن است برنامه شما بسیار شلوغ باشد و کنفرانس های ویدیویی خود را فراموش کنید، نگران نباشید در نسخه موبایل زوم نیز مانند نسخه دسکتاپ این امکان برای شما فراهم شده است، برای اینکار کافی است مراحل زیر را دنبال کنید.
مرحله اول، برنامه زوم را باز کنید.
مرحله دوم، به صفحه اصلی Meet & Chat بروید و بر روی دکمه “Schedule” کلیک کنید.
مرحله سوم، نام جلسه، تاریخ و ساعت را وارد کنید و روی “Done” کلیک کنید.
مرحله چهارم، برنامه زوم شما را به صفحه دیگری هدایت می کند یا فرم دیگری برای افزودن رویداد به تقویم مورد نظر خود باز می کند. جزئیات مانند نام مشارکت کنندگان را وارد کنید و اعلان ها را در رویداد تقویم خود تنظیم کنید، سپس روی “Done” ضربه بزنید.
شما اکنون یک جلسه زوم را برنامه ریزی کرده اید!
بخش تنظیمات در نسخه موبایل برنامه زوم
در آخر به بخش “Settings” می پردازیم، در این بخش شما می توانید شماره تلفن، ایمیل، عکس پروفایل و یا سایر موارد دیگر را ادیت کنید، همچنین در این بخش می توانید تنظیمات مربوط به چت تصویری یا صوتی را بررسی کنید و در صورت نیاز آن ها را تغییر دهید، به عبارتی با استفاده از این بخش می توانید کلیه تنظیمات برنامه را تغییر داده یا مجددا تنظیم کنید، با این وجود پیشنهاد می شود در صورتی که اطلاعاتی از این بخش ندارید آن را دستکاری نکنید.
نحوه Screen share در نرم افزار زوم در نسخه کامپیوتر و موبایل
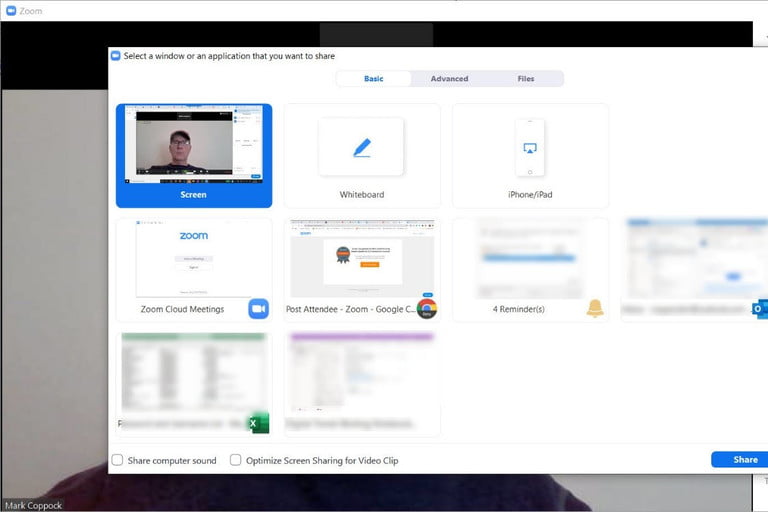
برای اینکار با کلیک روی Share Screen در نوار ابزار پایین شروع می کنید. از آنجا، منویی از انواع اشتراک گذاری هایی که می خواهید انجام دهید به شما ارائه می شود.
در زیر برگه Basic می توانید صفحه خود را به اشتراک بگذارید، یک برنامه خاص را به اشتراک بگذارید، صفحه iPhone یا iPad خود را به اشتراک بگذارید (در صورت تنظیم این گزینه) یا یک تخته سفید ایجاد کنید. ایجاد یک جلسه تخته سفید به شما امکان می دهد تا در یادداشت ها و نقشه ها را به صورت مکتوب در جلسه داشته باشید. در زیر برگه Advanced ، می توانید مواردی مانند بخشی از صفحه نمایش خود یا “content from a second camera” را به اشتراک بگذارید. و در آخر، تب Files به شما امکان می دهد تا فایلها را از تعدادی سرویس ابری مانند Google Drive یا Dropbox به اشتراک بگذارید. پس از انتخاب خود، بر روی دکمه Share آبی کلیک کنید تا صفحه نمایش خود را به اشتراک بگذارید.
نحوه بی صدا کردن یا متوقف کردن ویدیو برنامه زوم در نسخه های کامپیوتر و موبایل
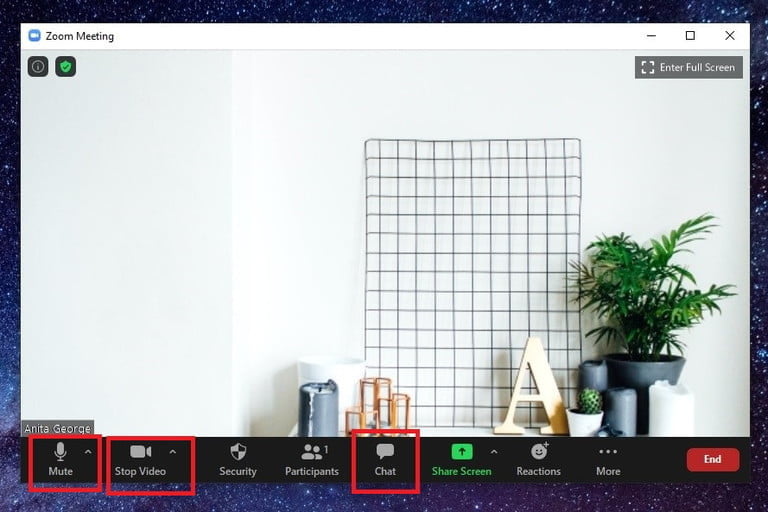
یک نکته مهم در زمان کنفرانس در زوم وجود دارد و آن این است که، مهمترین کنترل های زوم در نوار ابزار در پایین صفحه شما قرار دارند. آیا باید صدا خود را برای لحظاتی قطع کنید؟ فقط در گوشه پایین سمت چپ روی گزینه قطع صدا (Mute) کلیک کنید. در کنار آن، Stop Video را پیدا خواهید کرد که وب کم شما را خاموش می کند. اگر بر روی دکمه Chat کلیک کنید، چت متنی مربوط به جلسه را باز می شود، جایی که می توانید برای سایر شرکت کنندگان در جلسه پیام دهید.
طریقه به بهروزرسانی نرم افزار زوم
با توجه به محبوبیت روزافزون ابزار Zoom، این شرکت در تلاش است تا به بهروزرسانی های خود را با سرعت تولید و منتشر کند تا به خواسته های کاربران پاسخ درستی بدهد و مسائل و مشکلات مربوط به این نرم افزار را در هنگام بروز مشکل برطرف کند. چه میزبان جلسه باشید و چه به عنوان یک تازه وارد در کنفرانس شرکت کنید، داشتن نسخه خارج از تاریخ می تواند منجر به مشکلات و زمان هدر رفته برای همه افراد درگیر در جلسه می شود. خوشبختانه گزینه های مختلفی وجود دارد که شما این مشکلات را به حداقل برسانید تا با این مشکلات روبرو نشوید.
هرکسی که برنامه زوم را از قبل نصب کرده است می تواند وارد حساب کاربری خود شود، روی تصویر پروفایل خود کلیک کرده و گزینه Check for Updates را انتخاب کنید. اگر به بهروزرسانی های جدیدی وجود داشته باشد، می توانید بلافاصله از طریق صفحه به بهروزرسانی ها (Updates) آنها را دانلود و نصب کنید، کافی است از طریق صفحه نمایش، پیام های روی صفحه را دنبال کنید.
نحوه تغییر Reaction’s skin در زوم
برای کسانی که ناآشنا هستند، در کنفرانس های زوم می توان از دو واکنش استفاده کرد – انگشتی به سمت بالا و دست زدن . شخصی سازی واکنش های زوم با Reaction’s skin می تواند به افزودن یک عنصر شخصی بیشتر به جلسات شما کمک کند و هویت خود را بهتر در یک فضای کاری دیجیتال نشان دهد. تمام کاری که شما باید انجام دهید این است که از طریق کامپیوتر یا تلفن خود به زوم وارد شوید.
پس از ورود به سیستم، کاربران PC و Mac می توانند تصویر پروفایل خود را انتخاب کرده، روی Setting کلیک کرده و از بین شش گزینه موجود، یک Reaction skin را انتخاب کنند. کاربران تلفن همراه باید وارد برنامه Zoom شوند و بر روی Setting کلیک کند بعد از آن روی گزینه Metting ضربه بزنند و بعد از آن به Reaction Skin ضربه بزنند تا رنگ Reaction Skin خود را تغییر دهند.
:: برچسبها:
راهنما سریع نصب و استفاده از نرم افزار زوم (Zoom) در کامپیوتر و گوشی ,
